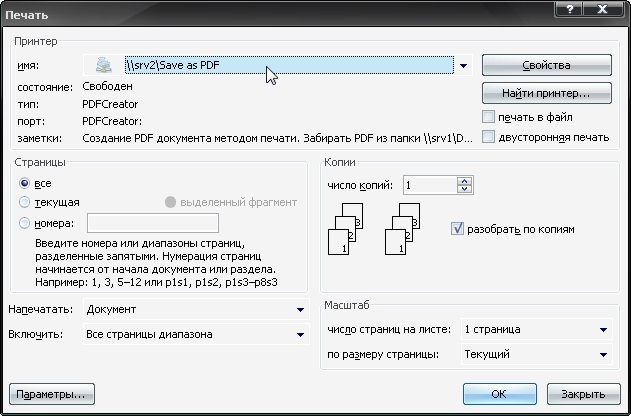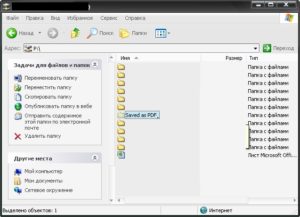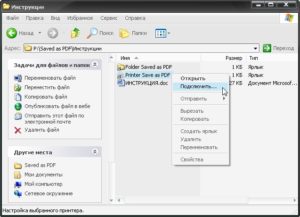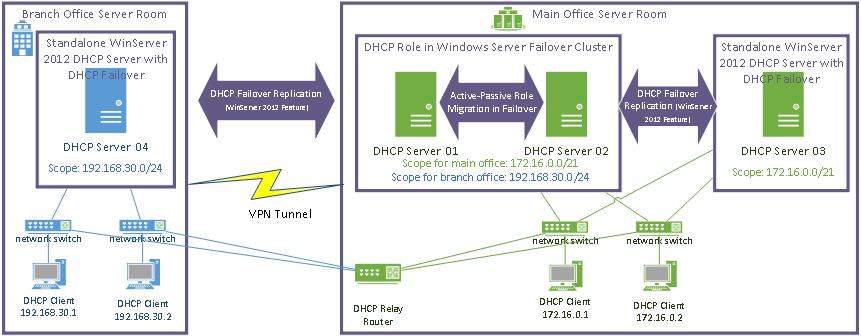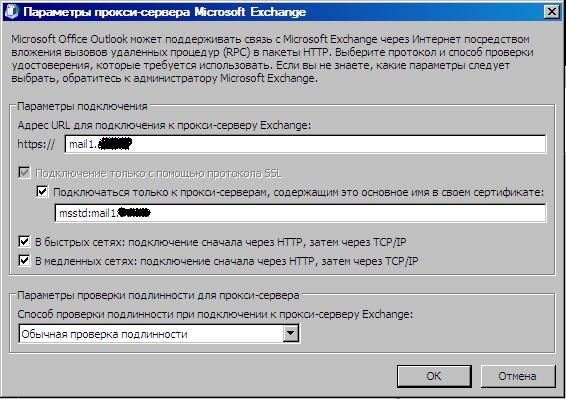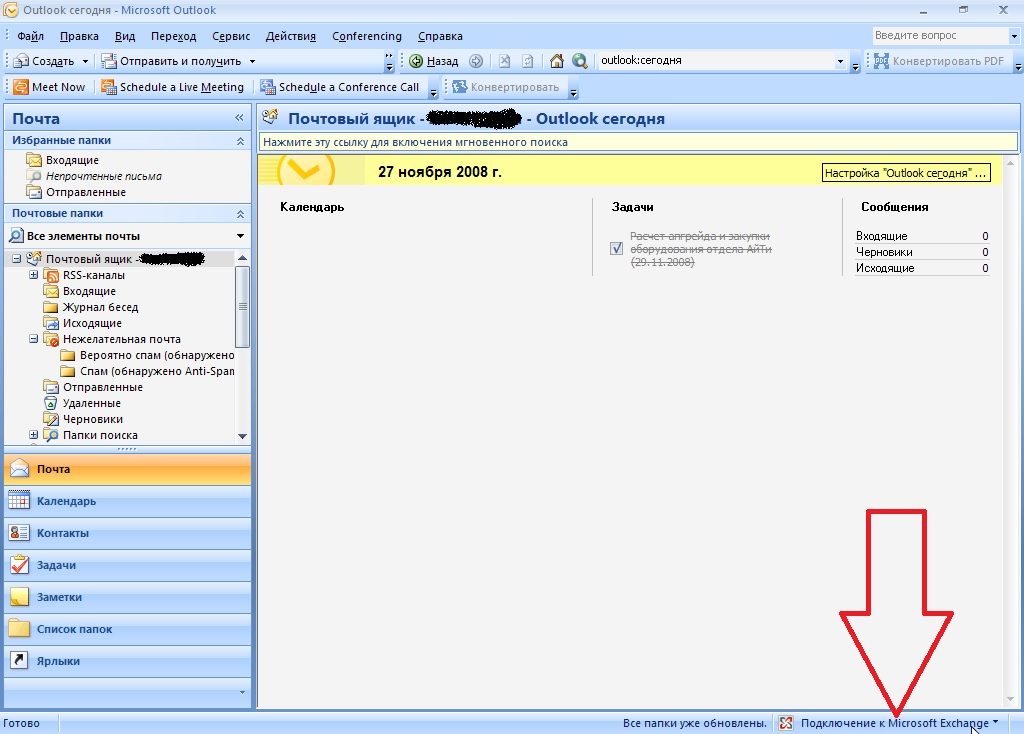Теория применения PDF-принтера
Для создания нужного PDF – документа есть несколько основных способов:
- конвертировать файлы (MS Word.doc, MS Exel.xml, и т.д.) в PDF с помощью программ, установленных на компьютер;
- на своременной операционной системе вывести на печатать любой документ, а в качестве принтера указать «Сохранить как PDF»
- создавать PDF документы, используя виртуальный принтер. Для этого необходимо просто распечатать нужный документ (практически из любой программы) на виртуальный принтер. Установка программ на компьютер в этом случае не требуется
Что такое виртуальный принтер
Виртуальный принтер – это программа, работающая на сервере. При этом пользователь ее никак не видит, а пользуется этой программой как обычным принтером. Только вместо изображения на физической бумаге в лотке физического принера, появляется файл с изображением в определенной папке.
Что требуется для работы с виртуальным принтером:
- Установить (подключить) принтер;
- Создать ярлык на рабочем столе для удобного доступа в папку, где появляются PDF – файлы;
- Ознакомиться с архитектурой создания PDF – файлов (генерация имен, политики хранения PDF — файлов в папке, вопросы безопасности, срок хранения, возможности оптимизации, ответственность отдела IT).
Настройка виртуального PDF-принтера
Установка (подключение) принтера
- Открыть Мой Компьютер – Диск P:

- Зайти в папку Saved to PDF – это папка, куда записываются Ваши PDF-документы:

- Зайти в папку Инструкции – в этой папке все инструкции и ярлыки для настройки:

- В папке Инструкции нажать правой кнопкой мыши по Printer Save as PDF и выбрать подключить:

- Ваш новый виртуальный принтер установлен. Он отображается как обычный принтер, и присутствует в списке вместе с другими физическими принтерами.
Создание ярлыка на рабочем столе
Теперь из этой же папки Инструкции перетащить Folder Saved as PDF на рабочий стол – это ярлык, с помощью которого можно быстро открывать папку, где хранятся ваши сохраненные PDF-документы:
Настройка завершена.
Инструкция по использованию
Воспользоваться сервисом вируальногог PDF-принтера можно с помощью печати на него. В любой программе отправьте документ на печать (Файл – Печать). В списке принтеров выберите виртуальный PDF – принтер Save as PDF (на srv2):

Нажмите OK.Зайдите в папку P:\Saved as PDF (по ярлыку на рабочем столе), найдите свой PDF-документ и скопируйте его из папки в любое место по усмотрению пользователя (на Рабочий стол, в Мои документы, и т.д.):
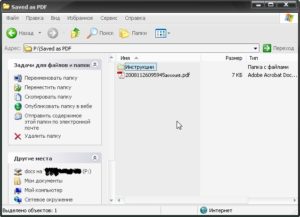
Именование, хранение, безопасность, оптимизация, ответственность
Именование PDF – документов
Виртуальный PDF-принтер создает файлы со следующей маской:
<дата><время> <имя пользователя>.pdf
Созданные документы легко найти по дате и времени. Также легко найти нужный документ по имени учетной записи, из которой документ отправлялся на печать (не важно с какого компьютера).
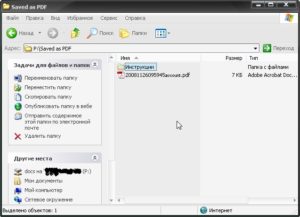
При использовании PDF-принтера подразумевается, что нужные созданные документы пользователь копирует в другую папку на его усмотрение, переименовывает копию документа и т.д.
Политики хранения документов в папке
Все пользователи имеют доступ к виртуальному PDF-принтеру. Документы, созданные всеми пользователями, хранятся в одной папке P:\Saved as PDF.
Вопросы безопасности
Папка с созданными PDF – документами P:\Saved as PDF имеет открытый характер. Доступ к ней имеют все пользователи, права ограничены только чтением.
ВНИМАНИЕ!
Не пользуйтесь PDF-принтером, если необходимо сохранить конфиденциальность информации!
Доступ чтения созданных PDF – документов имеют все сотудники КОМПАНИИ.
Сроки хранения PDF-документов
Сроки хранения созданных PDF-документов не установлены.
IT-отдел оставляет за собой право без предупреждения удалять навсегда из папки P:\Saved as PDF любые элементы (все файлы) старше 14 суток.
Предполагается, что пользователь сразу после создания копирует документ из папки.
Возможности оптимизации
- Назначение ответственным редактором созданных PDF-документов – конкретным пользователям назначаются права чтения, записи, удаления всех PDF-документов
- Смена маски именования PDF-документов при их создании
- Смена типа файла для сохранения – можно создавать не pdf, a jpeg, tiff,bmp – файлы (файлы изображения, «картинки»)
Ответственность отдела IT
Отдел IT ответственен за поддержание виртуального PDF-принтера в рабочем состоянии, а также его конфигурирование, предоставлении возможности пользоваться им всеми сотрудниками компании.
Отдел IT не ответственен за содержательность создаваемых PDF-документов, за сохранность конфиденциальности информации в создаваемых PDF-документах, за сохранность в папке элементов (любых файлов) старше 14 суток.